Урок посвящен созданию блестяшки в фотошопе. Я предложу Вам 2 способа их создания.
Внимание! Я использую Adobe Photoshop CS3. 1. Открываем нужную картинку. У меня это будет мишка Тедди  Вариант 1.2. Копируем исходный слой 3 раза, "задний план" нам не понадобится. Открываем окно Анимации (Окно-Анимация). Там копируем слой до 4х. 3. Возвращаемся к нашему первому слою с мишкой и выделяем нужную область, которая будет блестеть. Используем Инструмент "Быстрое выделение (W).  4. Делаем видимым только слой №1. Идем Фильтр-Шум-Добавить шум... Количество выставляем равное 10%. 5. Работаем со вторым слоем - снимаем "глазик" с 1 слоя, ставим его на 2. Повторяем действие с шумом, но теперь значение будет равное 15%. 6. Теперь делаем видимый только 3 слой. Добавляем шум с количеством 20%. 7. Теперь можно снять выделение: ctrl+D. 8. Работаем с анимационным окном. Выбираем 1 кадр - делаем видимым только 1 слой. 2 кадр - 2 слой. 3 кадр - 3 слой. 4 кадр - 2 слой! 9. Теперь выделяем все 4 кадра и выбираем задержку. У меня 0,1 сек. 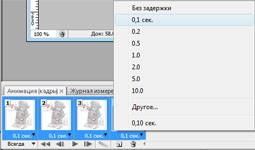 10. Запускаем нашу анимацию и Вуаля  Сохраняем для Web и устройств... Вариант 2.В этом варианте нам понадобится узор заливки  1. Открываем его в ImageReady. Идем Файл-Сохранить как. Сохраняем *.psd. 2. Открываем его в фотошопе. Выделяем 1 слой, идем Редактирование-Определить узор... Называем его 1.  3. Так же выделяем 2 слой - определяем узор 2, и 3 слой - узор 3. 4. Возвращаемся к мишке. Повторяем шаги 1-3 первого варианта. 5. Работаем с 1 слоем с мишкой: Выбираем Инструмент "Заливка" (G). Определяем узор.  6. Заливаем выделенную область. 7. Делаем видимым только 2 слой. Определяем узор 2. Заливаем. Тоже самое со слоем 3. Теперь повторяем шаги 7-9 варианта 1. 
Надеюсь у Вас все получилось. :) Если есть какие-то вопросы - отвечу на них в комментариях.
| 
